На самом деле задача достаточно простая.
Комментарии на для вебинара это очень важный элемент который давно уже доказано что влияет на продажи с вебинара.
Но постоянно стоит вопрос какие именно использовать плагины, сервисы для комментирования на блоге а какие на вебинаре. И если для сайта более менее понятно то для вебинарных комментариев имеет смысли описать.
Я использую 3 разных подхода и один из них это комментарии из трансляции на YouTube. То есть, те самые комментарии которые появляются рядом с трансляцией если клиент перейдет на YouTube.
И делаю это я по целым 3 причинам.
- Это потому что YouTube видит активность пользователей и продвигает мой канал больше, так как тут живое общение.
- Потому что комментарии из YouTube сохраняются и будут автоматом запущены когда пользователь будет смотреть трансляцию уже в записи. А комментарии будут как будто сейчас там столько людей смотрят. Но главное что в комментариях появятся и мои ссылки на продукт который я бросал на вебинаре.
- Это конечно не обязательно для всех. Но те кто пользуются техникой apple, а конкретно MacBook привыкли что все должно быть удобно и красиво.👨💻
И именно поэтому я купил себе очень крутую программу для трансляции вебинаров и стримов на Facebook, YouTube, Periscop под названием Ecamm Live. Да она не самая дешевая, но она того стоит. Так вот, в этой программе мне не обязательно открывать страницу трансляции так как все комментарии которые слушатели вебинара пишут в чат прилетают мне прямо в окно программы и я очень удобно могу управлять комментариями прямо из программы.
Как же встроить комментарии из YouTube трансляции на страницу где будет проходить вебинар или мастер-класс.
1. Возьмите идентификатор прямой трансляции. Его можно найти в URL на странице просмотра. Например, в ссылке youtube.com/watch?v=12345 идентификатор – 12345.
⚠️ 👉 Если вы создали трансляцию в разделе «Начать эфир», чтобы получить ссылку, просто нажмите правой кнопкой мыши в окне проигрывателя и выберите Копировать URL видео.
2. Возьмите URL домена, в котором расположен сторонний сайт. Например, в адресе www.example.com/youtube_chat URL домена – www.example.com.
3. Теперь нужно сложить все вместе чтобы у вас получился URL для встраивания на вебинарную страницу: https://www.youtube.com/live_chat?v=12345&embed_domain=www.example.com
4. У вас получилась ссылка которая и является кодом для встраивания iframe.
⚠️ 👉Примечание. Значение embed_domain обязательно должно соответствовать URL страницы, на которую вы хотите встроить комментарии YouTube. Если страницы будут отличатся то, окно с комментариями не будет грузится.
Если у вас не получилось внедрить комментарии на свою страницу, напишите в чем у вас возникли трудности и я либо более подробно опишу эту статью либо запишу видео урок.
Но, я надеюсь у вас не возникнет трудностей и у вас все получится.👌
Успешный вам трансляций и продаж с вебинаров.
Подписывайтесь 💌 в рассылку и увидимся на моих трансляциях. Хотя пока я живу в Турции чувствую что трансляции мне не видать(( так в Турции просто ужаснейшая скорость интернета и просто космические цены на подключение.
Хорош о грустном, буду делать трансляции по любому. Может еще куда перееду жить, земля то круглая 🌍 и такая интересная)).🤪
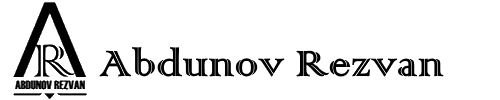
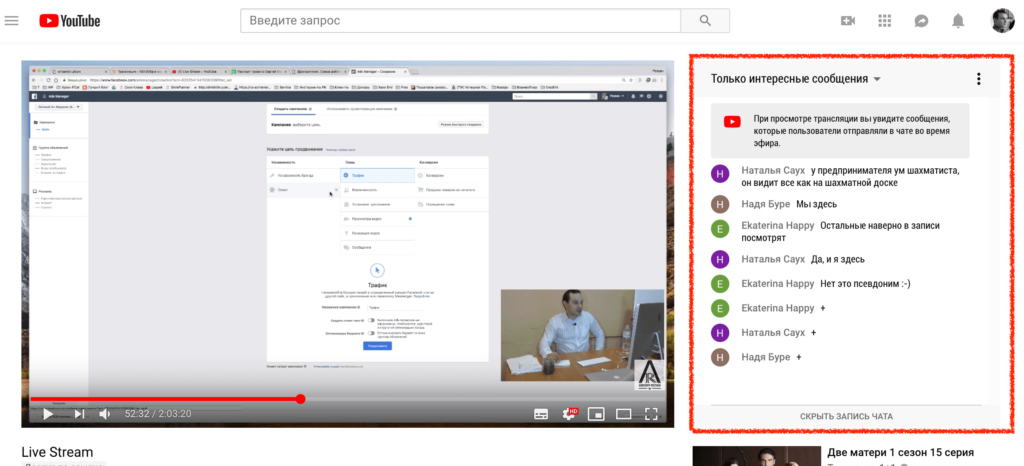
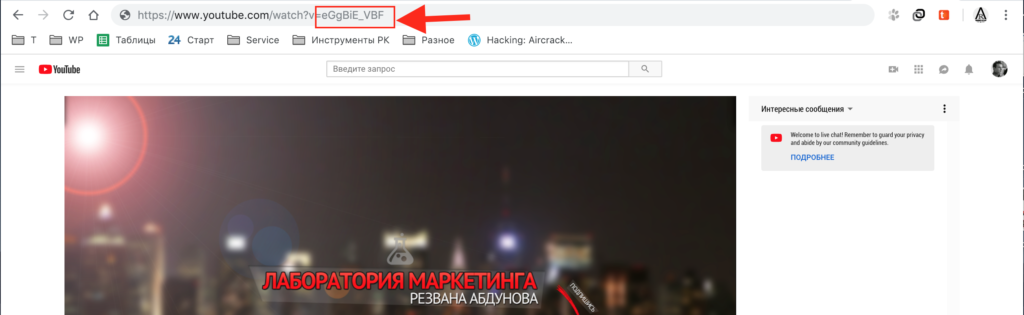


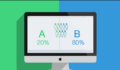


А вот в мобильных браузерах этот /live_chat, что-то ничего не выводить, это норма надо полагать?
Да, потому что YouTubu не нравится что вы в обход его приложения хотите комментировать видео.